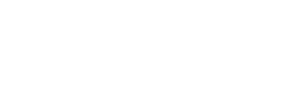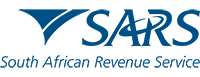1 Purpose
This guide in its design, development, implementation and review phases is guided and underpinned by the SARS values, Code of Conduct and the applicable legislation. Should any aspect of this guide be in conflict with the applicable legislation, the legislation will take precedence.
The purpose of this guide is to assist taxpayers to understand how to raise queries with SARS on the SARS Online Query System (SOQS) so that they don’t have to go to a branch.
2 Introduction
The SOQS is an easy-to-use online platform that is accessible via the SARS Website (sars.gov.za).
The SOQS assists taxpayers who wish to raise queries with SARS without going into a SARS branch.
To initiate a query, taxpayers simply need to complete the online form by selecting a Query Type; complete a set of required information fields; attach supporting documentation where necessary and submit the data to SARS for processing and review.
The SOQS currently allows for the following Query Types to be captured:
- Supporting document upload
- Account query related to a payment allocation
- What is my tax reference number query?
- Report new estate case
- Request to be uploaded as the registered representative
- Request Tax Compliance Status
- Verify Tax Compliance Status
- Trust Registration query
- Request Notice of Assessments and Statement of Accounts
3 Guidance on submission of the queries
There are now two options to access the queries online.
To access the SOQS taxpayers can visit the SARS website sars.gov.za then click on > Contact Us.
- Option 1: All the options for SOQS will be displayed under the heading “Send Us a Query”.
- Click on the link for each query and the relevant query screen will be displayed.
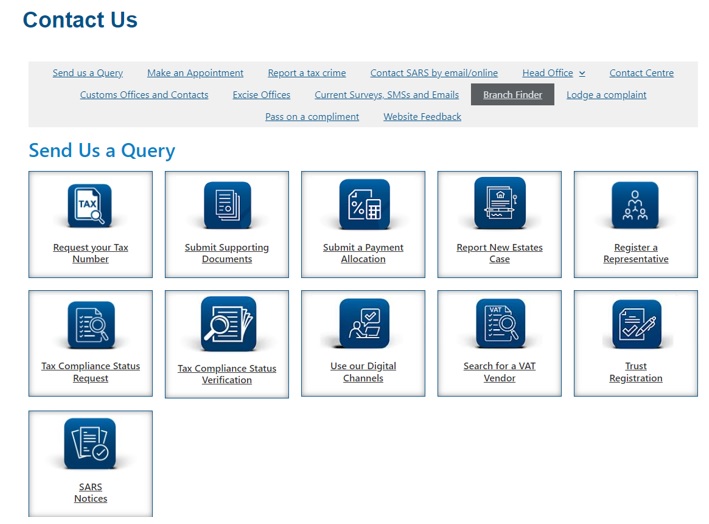
- Option 2: The taxpayer can click on “Send us a Query” link in the grey list.
- The following screen will be displayed:
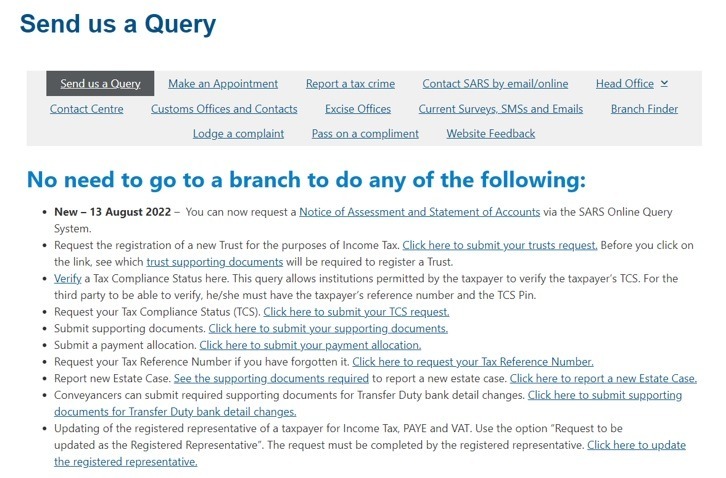
Take note of the following on the Send us a Query screen:
- A list of all queries will be displayed with a link next to each query.
- The taxpayer must click on the link next to the relevant query to process the request.
4 Available query services
4.1 Submit a payment allocation query
- Queries relating to SARS allocation of payments in respect of Income Tax, PAYE, and VAT can be submitted using query type Account Query and the Category field will default to Payment Allocation.
- Capture the required mandatory information and you will thereafter be able to attach and submit supporting documents.
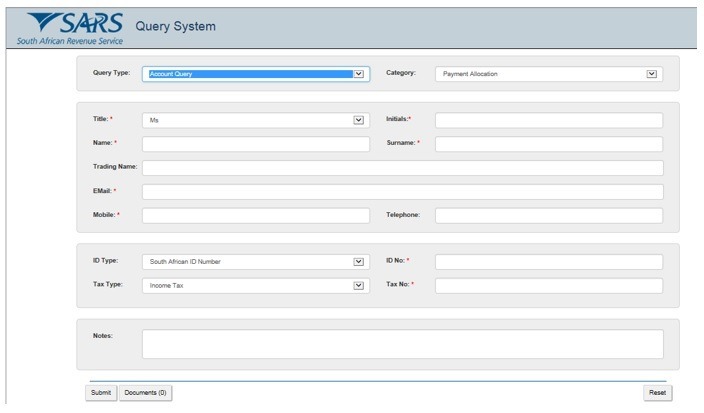
- If “Submit a Payment Allocation” query was selected, the query type will default to “Account Query”. The Category will default to Payment Allocation.
- Select the Title from the dropdown list. The following can be selected:
- Ms for women irrespective of the marital status.
- Mr for men.
- Mrs for married women.
- Rev for Reverend.
- Prof for Professor.
- Dr for Doctor.
- Adv for Advocate.
- Hon for Honourable.
- Capture the “Initials” in the Initials field’
- Enter the “Name” in the Name field.
- Enter the “Surname” in the Surname field.
- Enter the “Trading Name” if it is a business. This field is optional.
- Enter the “Email” address in the Email address field.
- Enter the “Mobile” number in the Mobile field.
- Enter “Telephone” number in the Telephone number field. This field is optional.
- Select the ID Type from the dropdown list:
- South African ID Number – If the taxpayer is an individual and is a South African resident, only a valid ID number will be accepted.
- Passport Number – If the taxpayer is an individual and is a foreigner, a valid passport number must be used.
- Company Registration Number – If the taxpayer is a Company. Only a valid Company Registration number will be accepted.
- Trust Number – If the taxpayer is a Trust. Only a valid Trust number will be accepted.
- Capture the “ID No” depending on the ID Type selected.
- Select the Tax Type from the drop-down list:
- Income Tax;
- PAYE; or
- VAT.
- Enter the “Tax No“ relating to the Tax Type selected.
- Add notes in the “Notes” field to explain how the payments must be allocated. Make sure the notes are clear and understandable.
- At any point, the taxpayer can click on the “Reset” button to clear all the captured information on the screen, as well as the attached supporting documents, to be able to start the process again.
- Please note that the “Reset” button must only be used if all the information on the screen is incorrect.
- Click on the “Documents” button to add supporting documents. The screen for “Documents for Submission” will be displayed as follows:
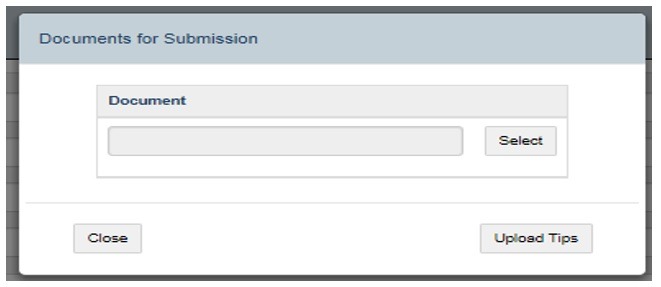
- Click on “Upload Tips” button to view the following tips for downloading supporting documents, the following message will be displayed:
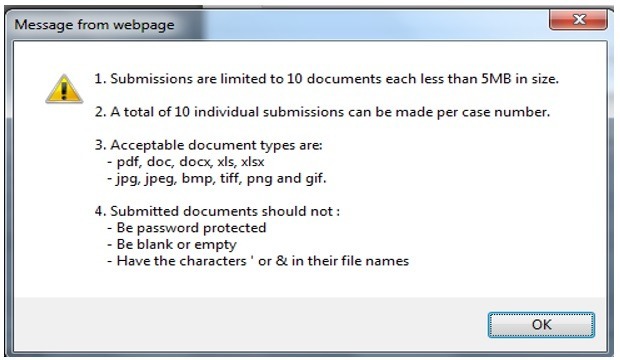
- Click on “OK” button to close the message.
- Click on “Select” button to browse your PC and locate the supporting documents to be uploaded.
- Once the supporting document is attached, a “Delete” button is enabled next to the attached supporting document.
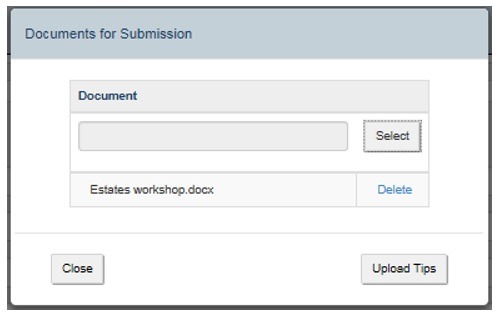
- View the list of attached documents to ensure that all the relevant supporting documents have been attached.
- Count the documents to ensure that the correct number of documents have been attached as indicated on the tips above.
- Where the taxpayer has attached an incorrect document click on the “Delete” button next to the specific document and delete it.
- Click the “Close” button to go back to the detail screen once the documents have been downloaded and attached.
- Once complete, click the “Submit” button to send the captured details and attached documents to SARS.
- Complete an onscreen CAPTCHA field before the submission is processed. Refer to paragraph 5 below for more details on Captcha screen.
- Click on “Validate” button to validate the captured information. Once the CAPTCHA is completed correctly, the submission is accepted and uploaded for processing.
- The message: “Thank you for your submission. Correspondence will be issued shortly.” is displayed.
4.2 Request your tax reference number
- Taxpayers who are registered for Income Tax and do not know what their tax reference number is, can request it via the SQOS system using the” What’s My Tax Number” query type.
- Supporting documents and tax reference details are not required for this query type.
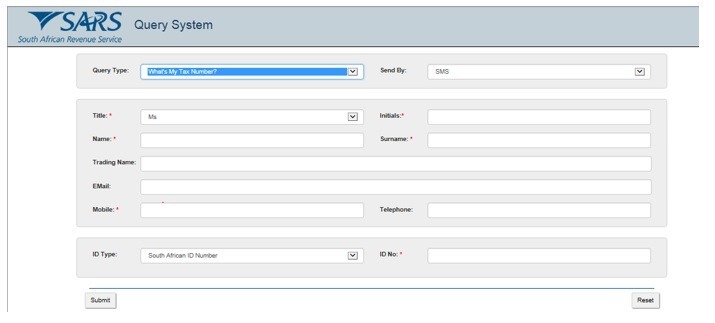
- If “Request your Tax Number” query was selected the query type will default to “What’s My Tax Number?”.
- Select the channel to receive the tax number from the “Send By” dropdown list:
- Email – if the taxpayer wants to receive the tax reference number via email.
- SMS – if the taxpayer wants to receive the tax reference number via SMS.
- Select the Title from the dropdown list. The following can be selected:
- Ms for women irrespective of the marital status.
- Mr for men.
- Mrs for married women.
- Rev for Reverend.
- Prof for Professor
- Dr for Doctor.
- Adv for Advocate.
- Hon for Honorable.
- Capture the “Initials” in the Initials field’
- Enter the “Name” in the Name field.
- Enter the “Surname” in the Surname field.
- Enter the “Trading Name” if it is a business. This field is optional.
- Enter the “Email” address in the Email address field.
- Enter the “Mobile” number in the Mobile field.
- Enter “Telephone” number in the Telephone number field. This field is optional.
- Select the ID Type from the dropdown list:
- South African ID Number – If the taxpayer is an individual and is a South African resident, only a valid ID number will be accepted.
- Passport Number – If the taxpayer is an individual and is a foreigner, a valid passport number must be used.
- Company Registration Number – If the taxpayer is a Company. Only a valid Company Registration number will be accepted.
- Trust Number – If the taxpayer is a Trust. Only a valid Trust number will be accepted.
- Capture the “ID No” depending on the ID type selected.
- The taxpayer can click on the “Reset” button at any point to clear all the captured information on the screen and be able to start the process again.
- Please note that the “Reset” button must only be used if all the information on the screen is incorrect.
- Once complete, press the Submit button to send the captured details to SARS.
- Complete an onscreen CAPTCHA field before the submission is processed. Refer to paragraph 5 below for more details on Captcha screen.
- Click on “Validate” button to validate the captured information. Once the CAPTCHA is completed correctly, the submission is accepted and uploaded for processing.
- If a successful match is made, the taxpayer will be presented with the message “Thank you for your query. Your Tax Reference Number will be issued shortly”.
- If there is no match, the taxpayer will be presented with the message “Thank you for your query. Unfortunately, a tax reference number could not be found for the details that you supplied”.
4.3 Submit Supporting Documents
- Where the taxpayer received a letter from SARS requesting supporting documents, the taxpayer can upload the supporting documents using this function. This service is available for the following tax products:
- Income Tax;
- PAYE;
- VAT; or
- Transfer Duty.
- In order to submit supporting documents to SARS, the taxpayer is required to upload them, along with a set of mandatory data, using the Supporting Document Upload Query Type.
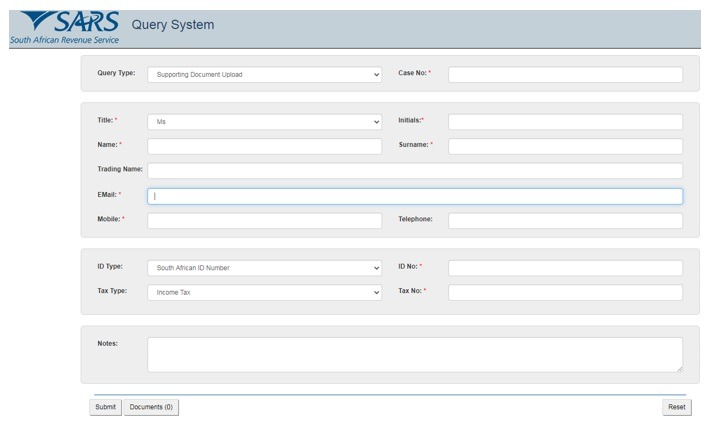
- If “Submit Supporting Documents” query was selected the query type will default to “Supporting Document Upload”.
- Enter the case number relating to the supporting documents that must be attached. The system will match the case number, and one of the following outcomes is possible:
- Where the captured case number cannot be matched to the supplied case number but there are other active case numbers. The message “Invalid Case Number. The following case numbers are active for this tax reference number” will be displayed.
- A list of case numbers will be displayed.
- Review the list and enter the correct case number.
- Where the captured case number cannot be matched, and no other active case numbers exist.
- The message “Invalid Case Number. There are currently no active cases for this tax reference number” will be displayed.
- Review the letter received, requesting the supporting documents to be uploaded, to ensure that the correct case number is captured.
- Where the captured case number is invalid. The message “The Case Number captured is invalid” will be displayed.
- Select the Title from the dropdown list. The following can be selected:
- Ms for women irrespective of the marital status.
- Mr for men.
- Mrs for married women.
- Rev for Reverend.
- Prof for Professor
- Dr for Doctor.
- Adv for Advocate.
- Hon for Honorable.
- Capture the “Initials” in the Initials field’
- Enter the “Name” in the Name field.
- Enter the “Surname” in the Surname field.
- Enter the “Trading Name” if it is a business. This field is optional.
- Enter the “Email” address in the email address field.
- Enter the “Mobile” number in the mobile field.
- Enter “Telephone” number in the telephone number field. This field is optional.
- Select the “ID Type” from the dropdown list:
- South African ID number – If the taxpayer is an individual and is a South African resident, only a valid ID number will be accepted.
- Passport number – If the taxpayer is an individual and is a foreigner, a valid passport number must be used.
- Company registration number – If the taxpayer is a Company. Only a valid Company Registration number will be accepted.
- Trust Number – If the taxpayer is a Trust. Only a valid Trust number will be accepted.
- Capture the “ID No” depending on the ID Type selected.
- Select the Tax Type from the drop-down list:
- Income Tax;
- PAYE;
- VAT; or
- Transfer Duty.
- Enter the Tax No applicable to the Tax Type selected and the case number.
- Add notes in the “Notes” field to explain the reason for submitting the supporting documents. Make sure that the notes are clear and understandable.
- Click on “Add Documents” button to add the supporting documents. The screen for “Documents for Submission” will display:
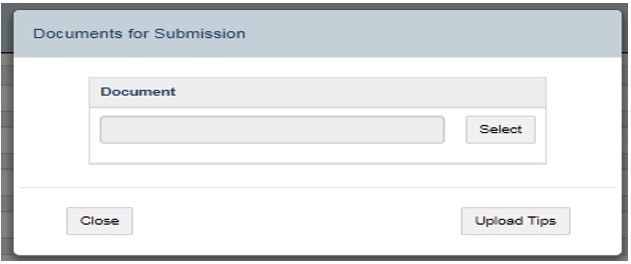
- Click on “Upload Tips” button to view the following tips for downloading supporting documents, the following message will be displayed:
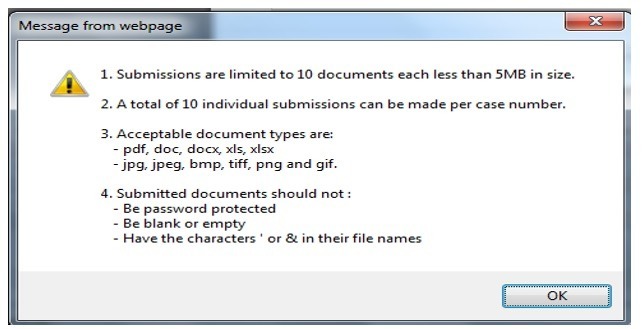
- Click on “OK” button to close the message.
- Click on “Select” button to browse your PC and locate the supporting documents to be uploaded.
- Once the supporting document is attached a “Delete” button is enabled next to the attached supporting document.
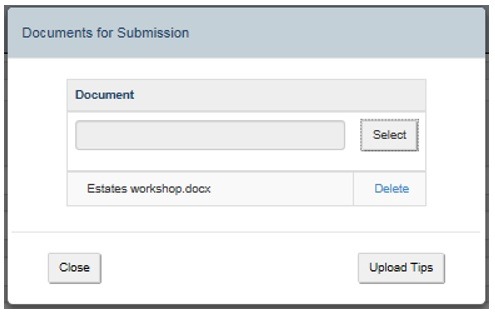
- View the list of attached documents to ensure that all the relevant supporting documents have been attached.
- Count the documents to ensure that the correct number of documents have been attached as indicated on the tips above.
- Where the taxpayer has attached an incorrect document, click on the “Delete” button next to the specific document and delete it.
- Click “Close”” button once the documents have been downloaded and attached to go back to the detail screen.
- Once complete, press the “Submit” button to send the captured details and attached documents to SARS.
- Complete an onscreen CAPTCHA field before the submission is processed. Refer to paragraph 5 below for more details on Captcha screen.
- Click on “Validate” button to validate the captured information. Once the CAPTCHA is completed correctly, the submission is accepted and uploaded for processing.
- The message: “Thank you for your submission. Correspondence will be issued shortly” will display.
- SARS will send an email with a message to notify whether the documents have been successfully received or that there is an error. The emails will provide specific messages relating to the error and the action that is required by the taxpayer.
- Queries relating to reporting a taxpayer as an estate in respect of Income Tax, PAYE and VAT, can be submitted using query type Report New Estate Case.
- Capture the required mandatory information and you will be able to attach the supporting documents required for this query.
- Once the query is submitted, the system will determine if there is an existing estate coding case.
- If there is an existing case SARS will inform the taxpayer of the existing case and the supporting documents submitted will be attached to the existing case.
- If there is no case, a new estate coding case will be created, and the supporting documents submitted will be attached to the case.
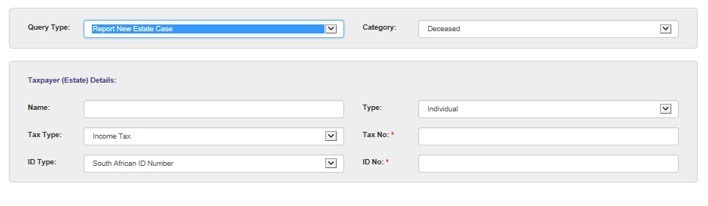
- If “Report New Estates Case” query was selected” the Query Type will default to “Report New Estate Case”.
- Select the Category from the dropdown list as follows:
- Deceased – If the individual is deceased;
- Liquidation – If the company is liquidated; or
- Insolvency/Sequestration – If the taxpayer is sequestrated or insolvent. This option is for all the types of taxpayers Individual, Company, Trust or Other.
- Capture Taxpayer (Estate) Details as follows:
- Capture the Name of the estate taxpayer.
- Select the “Type” of taxpayer from the dropdown list. The list will be limited as per the Category selected above:
- If “Deceased” is selected above, the Type will be limited to an Individual;
- If “Liquidation” is selected above, the Type will be limited to a Company;
- If “Insolvency/Sequestration” is selected above, all the Types will be available.
- Select the “Tax Type” from the dropdown list. This list will be limited as per the Type of taxpayer selected above:
- If “Individual” is selected, the Tax Type will default to Income Tax.
- If “Company” is selected, the Tax Type will default to Income Tax.
- If “Trust” is selected the, Tax Type will default to Income Tax.
- If “Other” is selected the following Tax Types will be available for selection:
- Income Tax;
- PAYE; and
- VAT.
- Capture the Tax No depending on the Tax Type selected.
- Select the ID Type from the dropdown list. The list will be limited to the Type of taxpayer selected above.
- If an Individual was selected as Type of taxpayer, the list will consist of a South African ID Number and Passport Number only.
- South African ID Number – If the taxpayer is an individual and is a South African resident, only a valid ID number will be accepted.
- Passport Number – If the taxpayer is an individual and is a foreigner, a valid passport number must be used.
- If a Company was selected as a Type of taxpayer, the list will consist of Company Registration Number only.
- If a Trust was selected as a Type of taxpayer, the list will consist of a Trust Number only.
- If “Other” was selected as a Type of taxpayer, the ID type and ID Number. will be disabled and cannot be completed.
- Capture the “ID No” depending on the ID Type selected.
- The system will validate that the tax reference number and the ID Number of the estate taxpayer belonging to the same entity. If not, an error message will be displayed on submission.
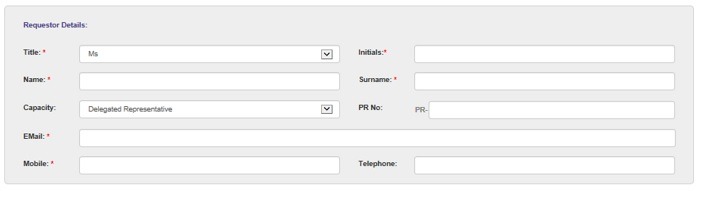
- Capture Requestor Details (these are the details of the person that is submitting this query to SARS) as follows:
- Select the Title from the dropdown list. The following can be selected:
- Ms for women irrespective of the marital status.
- Mr for men.
- Mrs for married women.
- Rev for Reverend.
- Prof for Professor
- Dr for Doctor.
- Adv for Advocate.
- Hon for Honourable.
- Capture the “Initials” in the Initials field’
- Enter the “Name” in the Name field.
- Enter the “Surname” in the Surname field.
- Select the Capacity from the dropdown list as follows:
- Delegated Representative;
- Tax Practitioner; or
- Curator / Liquidator / Executor / Administrator (Estates).
- Enter the PR No: in the PR number field. This field is mandatory if the Capacity is Tax Practitioner. The PR Number and the ID Number of the requestor will be validated to ensure that they belong to the same entity. If not, an error message will be displayed on submission.
- Enter the “Email” address in the Email address field.
- Enter the “Mobile” number in the Mobile field.
- Enter “Telephone” number in the Telephone number field. This field is optional.
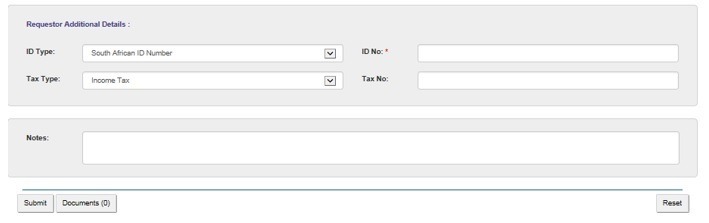
- Capture Requestor Additional Details as follows
- Select the ID Type from the dropdown list:
- South African ID Number – If the taxpayer is an individual and is a South African resident, only a valid ID number will be accepted.
- Passport Number – If the taxpayer is an individual and is a foreigner, a valid passport number must be used.
- Capture the “ID No” depending on the ID Type selected.
- Select the Tax Type from the drop-down list.
- The drop down will only have Income Tax as an option.
- Enter the “Tax No” for the requestor. This filed will be mandatory if the Capacity selected is Tax Practitioner.
- The system will validate that the ID Number and Income tax reference number of the requestor belong to the same entity where the information has been completed. If not, an error message will be displayed on submission.
- Capture additional information in the Notes field about the estate that will be useful in coding the estate.
- Click on “Documents” button to add the supporting documents. The screen for “Documents for Submission” will display:
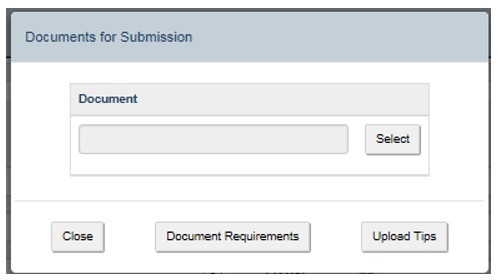
- Click on “Document Requirements” button the following message will be displayed:
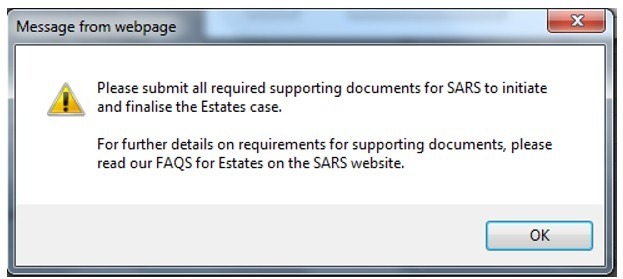
- On the SOQS screen click on the link “See the supporting documents required” next to Report new Estate Case to view the list of supporting documents required or on the SARS website, go to Business and Employers, click on Estates to view the frequently asked questions (FAQs) for Estates and the list of supporting documents required.
- Click on “OK” button to close the message.
- Click on “Upload Tips” button to view the following tips for downloading supporting documents, the following message will be displayed:
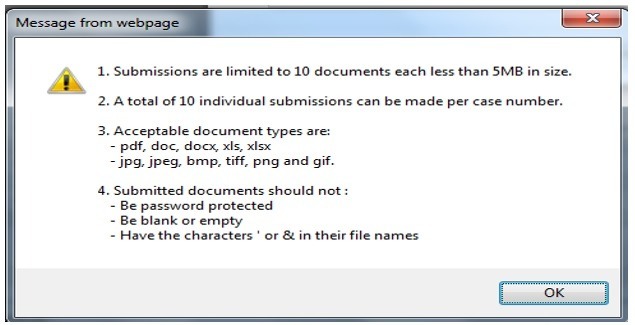
- Click on “OK” button to close the message.
- Click on “Select” button to browse your PC and locate the supporting documents to be uploaded.
- Once the supporting document is attached a “Delete” button is enabled next to the attached supporting document.
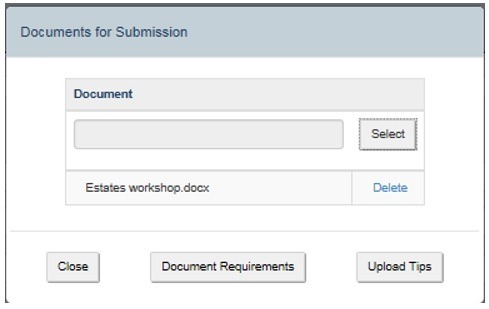
- View the list of attached documents to ensure that all the relevant supporting documents have been attached.
- Count the documents to ensure that the correct number of documents have been attached as indicated on the tips above.
- Where the taxpayer has attached an incorrect document click on the “Delete” button next to the specific document and delete the document.
- Click the “Close” button to go back to the detail screen once the documents have been downloaded and attached.
- Once complete, press the “Submit” button to send the captured details and attached documents to SARS.
- Complete an onscreen CAPTCHA field before the submission is processed. Refer to paragraph 5 below for more details on Captcha screen.
- Click on “Validate” button to validate the captured information. Once the CAPTCHA is completed correctly, the submission is accepted and uploaded for processing.
- The message: “Thank you for your submission. Correspondence will be issued shortly” will display.
- No existing estate coding case – SARS will send an email with a message to notify the requestor that the request to report new estate case has been successfully received with the new case number.
- Existing estate coding case – SARS will send an email with a message to notify the requestor that the request to report new estate case has been successfully received with an existing case number.
4.5 Updating of registered representative
- Queries relating to updating of registered representative of a taxpayer in respect of Income Tax, PAYE and VAT can be submitted using query type “Request to be updated as the Registered Representative”.
- This request must be completed by the registered representative.
- The requestor captures the required mandatory information and attaches the supporting documents required for this query.
- Once the query is submitted a case will be created for a SARS official to resolve.
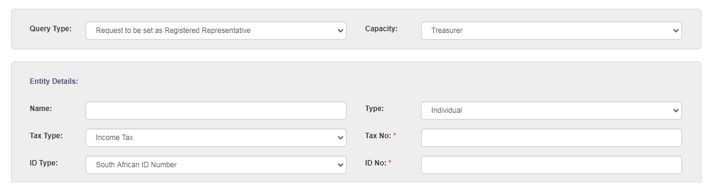
- If “Register a Representative” query was selected” the Query Type will default to “Request to be set as the Registered Representative”.
- Select the Capacity from the dropdown list as follows:
- Treasurer – If you are a treasurer for the entity;
- Curator – If you have been appointed as the Curator for the taxpayer;
- Liquidator/ Executor/ Administrator (Estates)
- Main Partner – If you are the main partner in a partnership;
- Main Trustee – If you are the main trustee of the trust;
- Public Officer – If you a public officer of the company;
- Main Member – If you are the main member of the Close Corporation;
- Parent/Guardian – If you are a parent / guardian of a child; or
- Accounting Officer – If you are an accounting officer of the entity.
- Capture Entity Details (these are the details of the taxpayer who will be represented) as follows:
- Capture the Entity Name.
- Select the “Type” of taxpayer from the dropdown list. The following can be selected:
- Individual;
- Company;
- Trust; or
- Other.
- Select the “Tax Type” from the dropdown list. This list will be limited as per the Type of taxpayer selected above:
- If Individual is selected, the Tax Type will default to Income Tax.
- If Company is selected, the Tax Type will default to Income Tax.
- If Trust is selected the, Tax Type will default to Income Tax.
- If Other is selected the following Tax Types will be available for selection:
- Income Tax;
- PAYE; and
- VAT.
- Capture the Tax No depending on the Type of taxpayer selected above.
- Select the ID Type from the dropdown list, the list will be limited to the Type of taxpayer selected above.
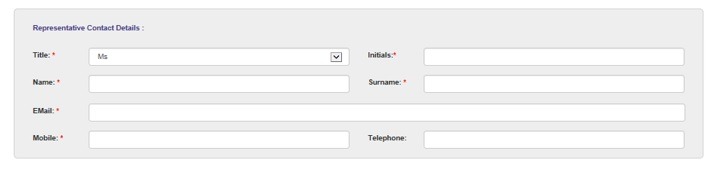
- If an Individual was selected as Type of taxpayer, the list will consist of a South African ID Number and Passport Number only.
- South African ID Number – If the taxpayer is an individual and is a South African resident, only a valid ID number will be accepted.
- Passport Number – If the taxpayer is an individual and is a foreigner, a valid passport number must be used.
- If a Company was selected as a Type of taxpayer, the list will consist of Company Registration Number only.
- If a Trust was selected as a Type of taxpayer, the list will consist of a Trust Number only.
- If “Other” was selected as a Type of taxpayer, the ID type and ID number are not required.
- Capture the ID No/ Reg No depending on the ID Type selected above.
- Capture Representative Contact (these are the details of the person that must be recorded as the Registered Representative of the taxpayer in the selected Capacity) details as follows:
- Select the Title from the dropdown list. The following can be selected:
- Ms for women irrespective of the marital status.
- Mr for men.
- Mrs for married women.
- Rev for Reverend.
- Prof for Professor
- Dr for Doctor.
- Adv for Advocate.
- Hon for Honourable.
- Capture the “Initials” in the Initials field’
- Enter the “Name” in the Name field.
- Enter the “Surname” in the Surname field.
- Enter the “Email” address in the Email address field.
- Enter the “Mobile” number in the Mobile field.
- Enter “Telephone” number in the Telephone number field. This field is optional.
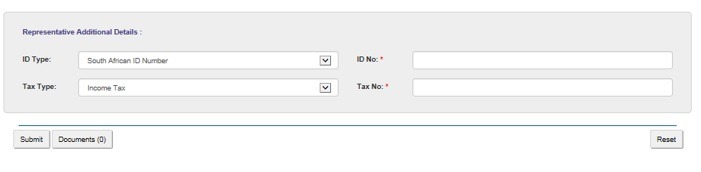
- Capture Representative Additional Details as follows;
- Select the ID Type from the dropdown list:
- South African ID Number – If the taxpayer is an individual and is a South African resident, only a valid ID number will be accepted.
- Passport Number – If the taxpayer is an individual and is a foreigner, a valid passport number must be used.
- Capture the ID No depending on the ID Type selected.
- Select the Tax Type from the drop-down list:
- Income Tax.
- Enter the Tax Number applicable to the Tax Type selected.
- Click on the “Documents” button to add the supporting documents. The screen for “Documents for Submission” will display:
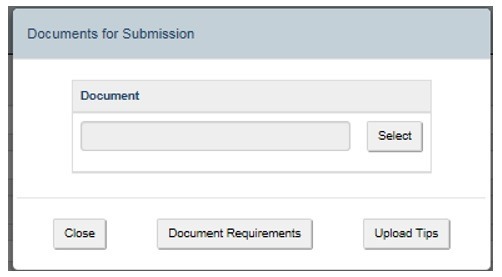
- Click on “Document Requirements” button to view the list of supporting documents required. The following message will be displayed:
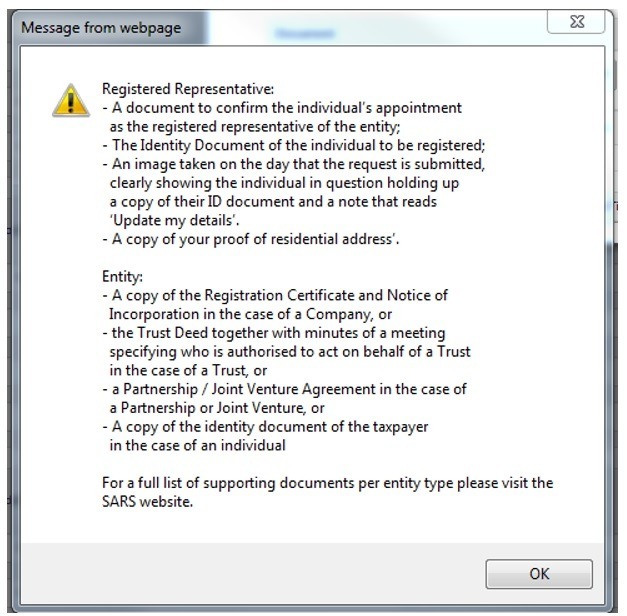
- Click on the “Upload Tips” button to view the following tips for downloading supporting documents. The following message will be displayed:
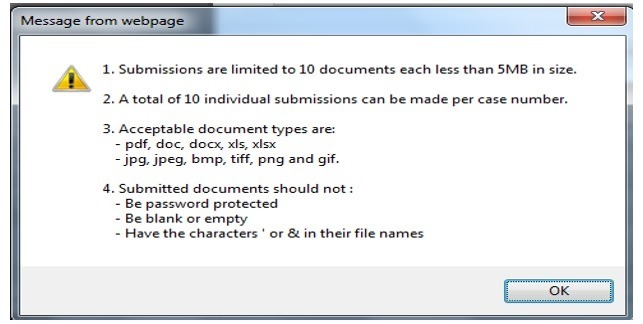
- Click on the “OK” button to close the message.
- Click on the “Select” button to browse your PC and locate the supporting documents to be uploaded.
- Once the supporting document is attached, a “Delete” button is enabled next to the attached supporting document.
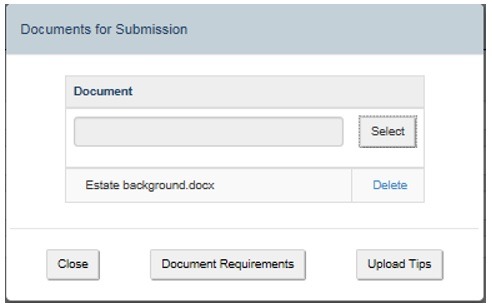
- View the list of attached documents to ensure that all the relevant supporting documents have been attached.
- Count the documents to ensure that the correct number of documents have been attached as indicated on the tips above.
- Where an incorrect document has been attached, click on the “Delete” button next to the specific document and delete it.
- Click the “Close” button to go back to the detail screen once the documents have been downloaded and attached.
- Once complete, press the “Submit” button to send the captured details and attached documents to SARS.
- Complete an onscreen CAPTCHA field before the submission is processed. Refer to paragraph 5 below for more details on Captcha screen.
- Click on “Validate” button to validate the captured information. Once the CAPTCHA is completed correctly, the submission is accepted and uploaded for processing.
- The message: “Thank you for your submission. Correspondence will be issued shortly” will display.
- SARS will send an email with a message to notify the requestor that the request to be updated as the registered representative has been received successfully with the allocated case number.
4.6 Request Trust Registration for Income Tax
- This query will enable the Trust representative to apply for Income Tax registration via SOQS.
- The requestor captures the required mandatory information on the screen and uploads the supporting documents required for this query.
- Once the query is submitted a case will be created for a SARS official to resolve.
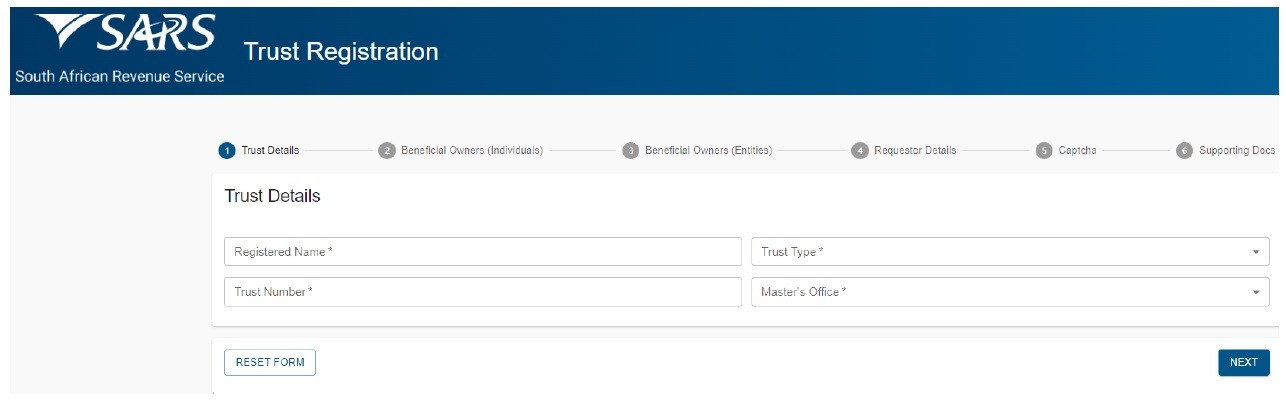
- If the “Request Trust Registration for Income Tax” query was selected the Trust Registration screen above will be displayed.
- The mandatory fields will have an asterisk (*) next to them.
- For the Trust Details Section – All the fields in this part are mandatory.
- Capture the Registered Name of the Trust.
- Select the Trust Type from the drop-down list. The following Trust types can be selected:
- Inter-vivos Trust – This is a Trust which is created during the lifetime of a person by way of an agreement (contract) between the founder and the trustee(s).
- Testamentary Trust – This trust is set up in terms of the will of a person and comes into effect after their death.
- Foreign Trust (Non-Resident Trust) – is a trust that is not a resident in the Republic
- Collective Investment Schemes in Securities
- Special Trust Type A – Inter-vivos – Trust created solely for the benefit of a person with a mental or physical disability as defined in section 6B(1) of the Income Tax Act during the lifetime of a person.
- Special Trust Type A – Testamentary – Trust created solely for the benefit of a person with a mental or physical disability as defined in section 6B(1) of the Income Tax Act set up in terms of the will of a person.
- Special Trust Type B – Testamentary – Trust created solely for the benefit of a person(s) who is a relative of a person who died and who are alive on the date of death of that deceased person (including those conceived but not yet born), and the youngest of the beneficiaries is younger than 18 years on the last day of the year of assessment.
- Capture the Trust Number – This is the number obtained from the master’s office on registration. The number will be on the Letter of Authority. (Please note: This is not the Unique Reference Number (URN)).
- Select the relevant master’s office from the drop-down list.
- If the requestor completed the incorrect information, click on “RESET FORM” to clear all the completed information.
- A confirmation message “Are you sure you want to clear the form?” will be displayed.
- Click on “CLEAR” to continue clearing the form.
- A blank form will be displayed. Complete the blank form with the correct details.
- Click on “NEXT” once all the mandatory fields have been completed to go to the next screen. The Beneficial Owner for Individuals screen will be displayed.
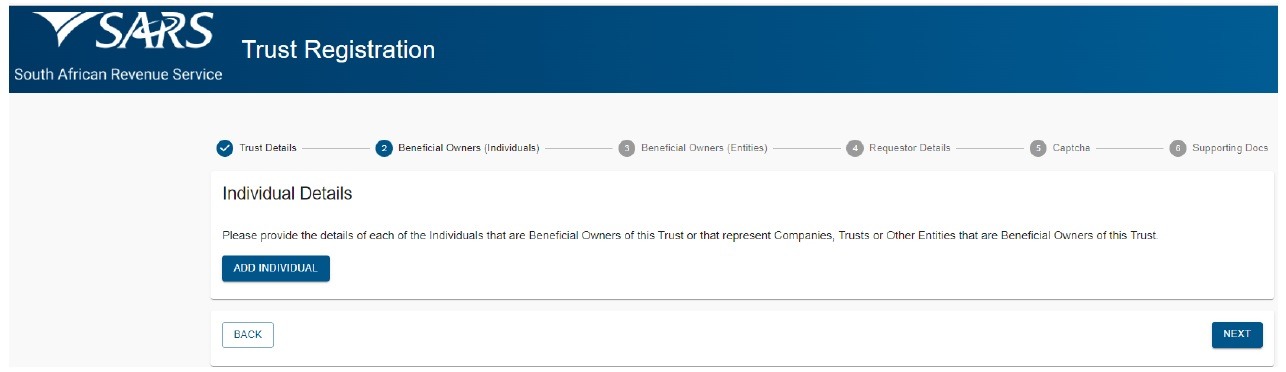
- The following types of beneficial owners may be found in the Trust environment:
- Founder – The person who creates the Trust and defines the terms of the Trust.
- Trustee – The person(s) that are appointed to manage the affairs and the assets of the Trust.
- Beneficiary – Any person who has a vested or contingent interest in all or a part of the receipts, accruals, or assets of a Trust. Beneficiaries will be identifiable when interpreting the Trust instrument.
- Donor – A person who donates assets, income or any other property to the Trust through a deed of donation or by any other means.
- Protector – A person who is appointed by the Founder to exercise control over all or certain assets or income in the Trust; usually after the Founder has become incapacitated or has died.
Note: Please note that the ultimate beneficial owner will always be a natural person where the type of beneficial owner is identified as a legal entity, legal arrangement or other (e.g. partnership), sufficient detail should be provided to clearly identify the ultimate natural person that will benefit from the assets or income of a Trust.
- Determine if the Trust has beneficial owners that are individuals (natural persons) or legal entities/legal arrangements/other or both.
- If the Trust has individuals (natural persons) as beneficial owners, complete Individual Details.
- If the Trust has legal entities/legal arrangements/other as beneficial owners, complete the Entity Details.
- If the Trust has both, complete both the Individual and Entity Details.
- Click on “ADD INDIVIDUAL” button to capture the beneficial owner details. Please note that a maximum of 10 individuals (across all types of beneficial owners) per Trust can be captured.
- Should the Trust have more than 10 individuals (natural persons) as beneficial owners, please upload an organogram indicating the other natural beneficial owners and the type of beneficial ownership.
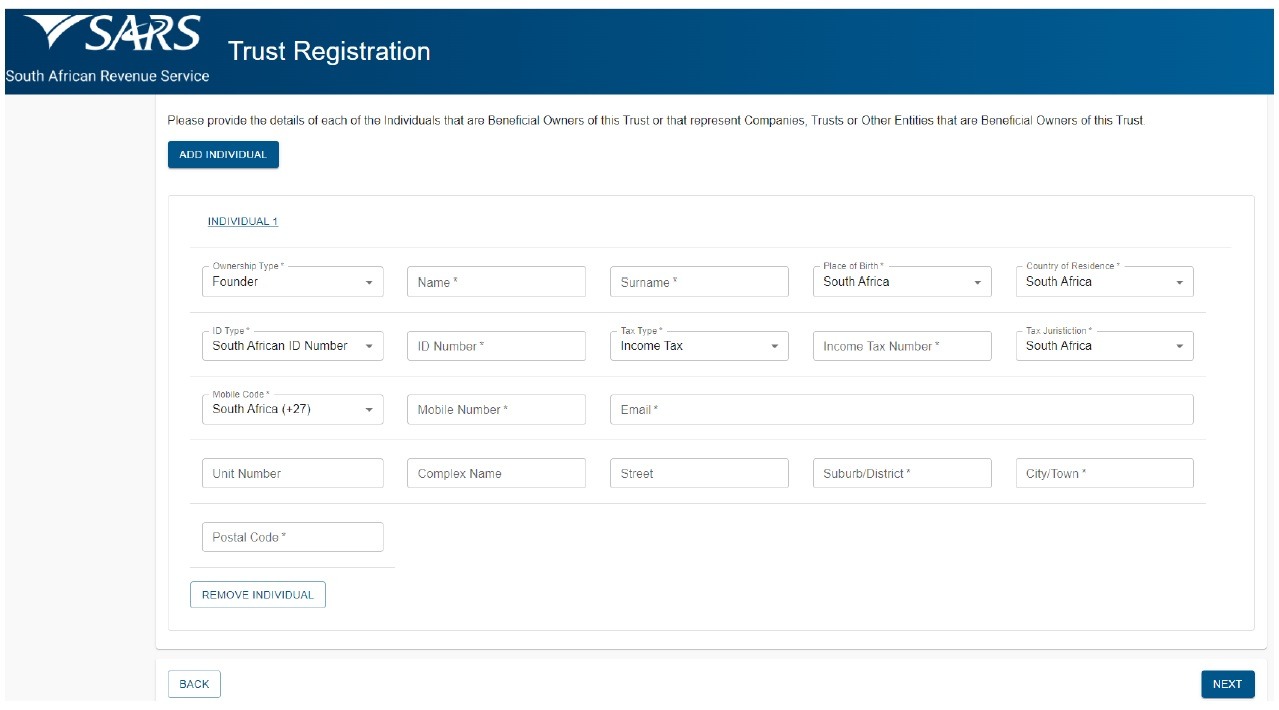
- The system will populate the information where possible. If the information is populated, review the information for completeness. If not populated, complete the following information:
- Select Ownership Type from the dropdown list. The following can be selected:
- Founder (Settlor or Donor)
- Trustee
- Beneficiary
- Donor (in relation to a donation made to the Trust – not the Founder)
- Protector
- Capture Name of the beneficial owner.
- Capture Surname of the beneficial owner.
- Select Place of Birth from the dropdown list.
- Select Country of Residence from the dropdown list.
- Select ID Type from the dropdown list.
- If the South African ID number was selected, capture the ID number.
- If the Passport number was selected, capture the passport number.
- Select the Tax Type from the dropdown list. The following can be selected:
- Income Tax – If the beneficial owner is registered for Income Tax.
- Not Registered – If the beneficial owner is not registered.
- If Income Tax was selected, capture the Income Tax Number.
- Select the Tax Jurisdiction from the dropdown list.
- Select the Mobile Code from the dropdown list.
- Capture the Mobile Number of the beneficial owner.
- Capture the Email address of the beneficial owner.
- Capture the Residential address of the beneficial owner.
- Click on “Remove Individual” button to remove an individual who is no longer a beneficial owner.
- Click on “NEXT” to go to the next screen.
- Select Ownership Type from the dropdown list. The following can be selected:
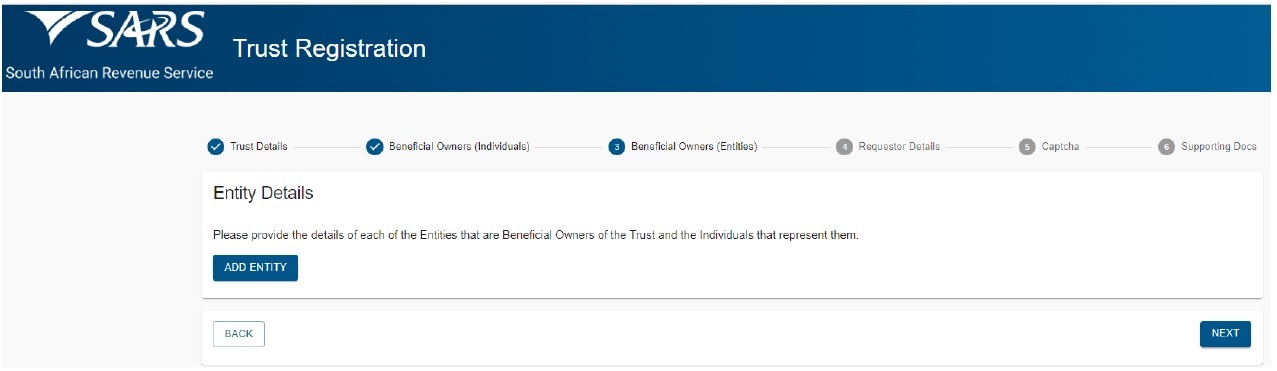
- Click on “ADD ENTITY” button to capture the beneficial owner details.
- Please note that a maximum of 3 entities per Trust can be captured. If there are more than 3 entities for the specific Trust, an organogram indicating the detail and type of beneficial owner should be provided. This diagram should include the relevant additional beneficial ownership detail of the additional entity(s).
- If an entity (legal entity, legal arrangement or other) is selected, upload an organogram that provides detail on the beneficial ownership of the entity.
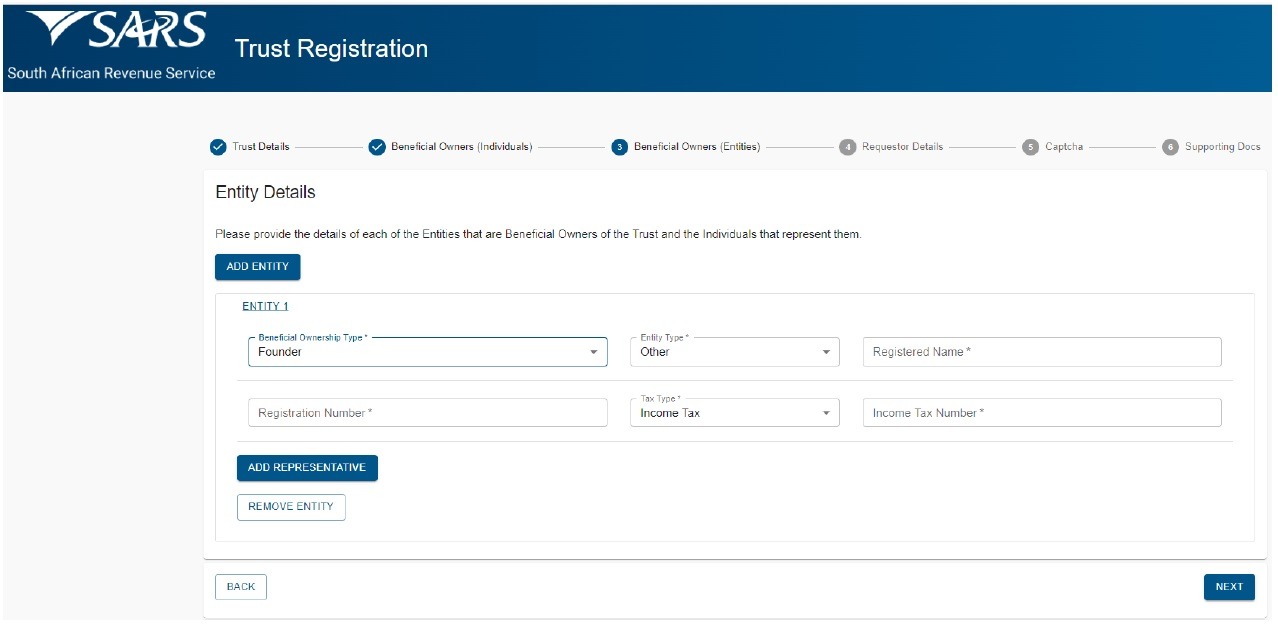
- The system will automatically populate the information where possible. If the information is populated review the information for completeness. If not populated complete the following information:
- Select Ownership Type from the dropdown list. The following can be selected:
- Founder (Settlor or Donor)
- Trustee
- Beneficiary
- Donor (in relation to a donation made to the Trust – not the Founder)
- Protector
- Select Entity Type from the dropdown list. The following can be selected:
- Company
- Trust
- Other
- Capture the Registered Name of the entity.
- Capture the Registration Number of the entity.
- Select the Tax Type from the dropdown list. The following can be selected:
- Income Tax – If the beneficial owner is registered for Income Tax.
- PAYE – If the beneficial owner is registered for PAYE.
- VAT – If the beneficial owner is registered for VAT.
- Depending on the Tax Type selected, capture the relevant Number.
- Click on “Remove Entity” button to remove an entity which is no longer a beneficial owner.
- Click on “ADD REPRESENTATIVE” to capture the representative details. Please note that a maximum of 3 Individual Representatives can be captured per Entity.
- Select Ownership Type from the dropdown list. The following can be selected:
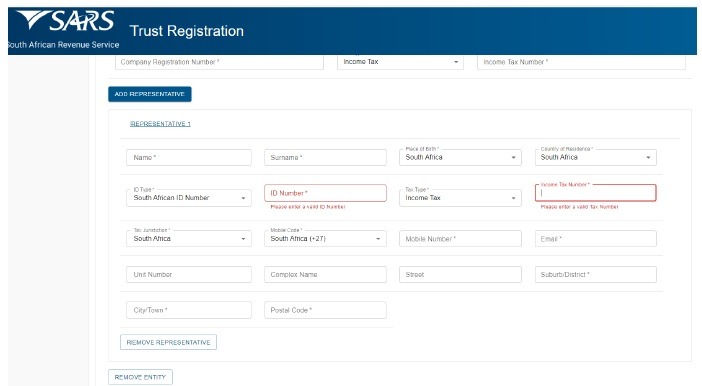
- The system will populate the information where possible. If the information is populated review the information for completeness. If not populated complete the following information:
- Capture Name of the entity’s representative.
- Capture the Surname of the entity’s representative.
- Select Place of Birth from the dropdown list.
- Select Country of Residence from the dropdown list.
- Select ID Type from the dropdown list.
- If the South African ID number was selected, capture the ID number.
- If the Passport number was selected, capture the passport number.
- Select the Tax Type from the dropdown list. The following can be selected:
- Income Tax – If the beneficial owner is registered for Income Tax.
- Not Registered – If the beneficial owner is not registered.
- If Income Tax was selected, capture the Income Tax Number.
- Select the Tax Jurisdiction from the dropdown list.
- Select the Mobile Code from the dropdown list.
- Capture the Mobile Number of the entity’s representative.
- Capture Email address of the entity’s representative.
- Capture the residential address of the entity’s representative.
- Click on “Remove Representative” button to remove the representative.
- Click on “NEXT” to go to the next screen.
The Requestor (person applying for the registration of Trust with SARS) Details screen will be displayed:
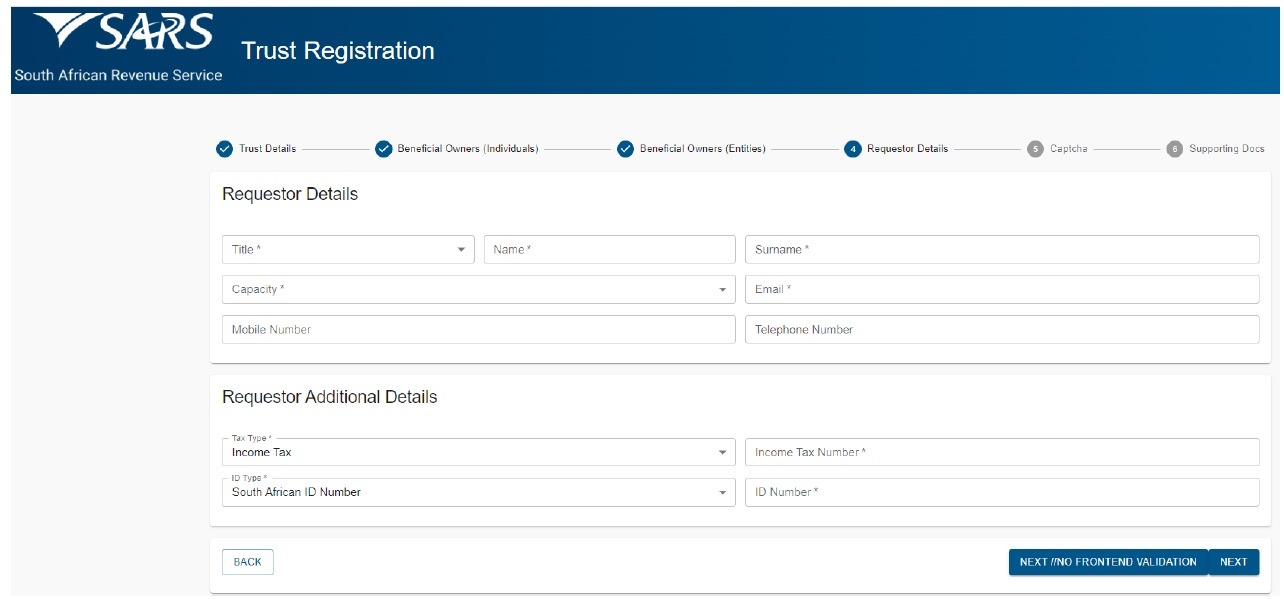
- Select the Title from the dropdown list. The following can be selected:
- Ms for women irrespective of the marital status.
- Mr for men.
- Mrs for married women.
- Rev for Reverend.
- Prof for Professor.
- Dr for Doctor.
- Adv for Advocate.
- Hon for Honourable.
- Capture the Requestor’s Name.
- The Initials will be pre-populated from the Name field, but the requestor can amend the initials.
- Capture the Requestor’s Surname.
- Select the Capacity from the drop-down list. The following can be selected:
- Tax Practitioner – If Tax practitioner has been selected the PR Number must be captured.
- Main Trustee.
- Administrator (Estates).
- Executor.
- Liquidator.
- Curator.
- Once-off Mandate –The mandate is only for a specific transaction e.g., Trust registration, and then it expires.
- Capture the email address of the requestor.
- Capture the mobile number.
- Capture the telephone number.
- The Tax Type will default to Income Tax.
- Capture the Requestor’s Income Tax Number. The Income Tax number is mandatory but under the following circumstances is optional:
- Trust type is a Foreign Trust type.
- Requestor’s capacity is a “Once off Mandate”.
- Requestor’s ID Type is Passport.
- Select the ID Type from the drop-down list. The following can be selected:
- South African ID Number – If the taxpayer is an individual and is a South African resident, only a valid ID number will be accepted.
- Passport Number – If the taxpayer is an individual and is a foreigner, a valid passport number must be used.
- Capture the ID No depending on the ID Type selected.
- If any of the mandatory field is not completed, when you click NEXT the system will display a message with all the errors.
- Click on “NEXT” button once all the mandatory fields have been completed to go to the screen where supporting documents can be uploaded.
- The “Captcha” screen below will be displayed.
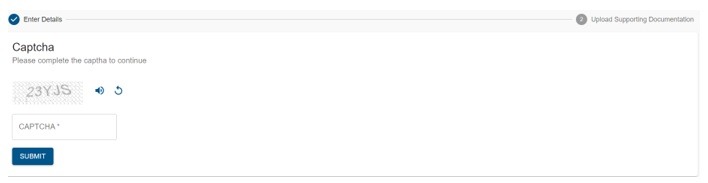
- Complete an onscreen CAPTCHA field and click on “SUBMIT” to proceed to the next page which will allow for the upload of supporting documents.
- The supporting documents screen will be displayed.
- Only the supporting documents relating to the Trust type and the requestor capacity selected will be displayed on the screen.
- There will be an upload button next to each supporting document required as per the screen below.
- Upload only the specific document and / or item indicated per upload section.
Note: You must upload a document for each upload section.
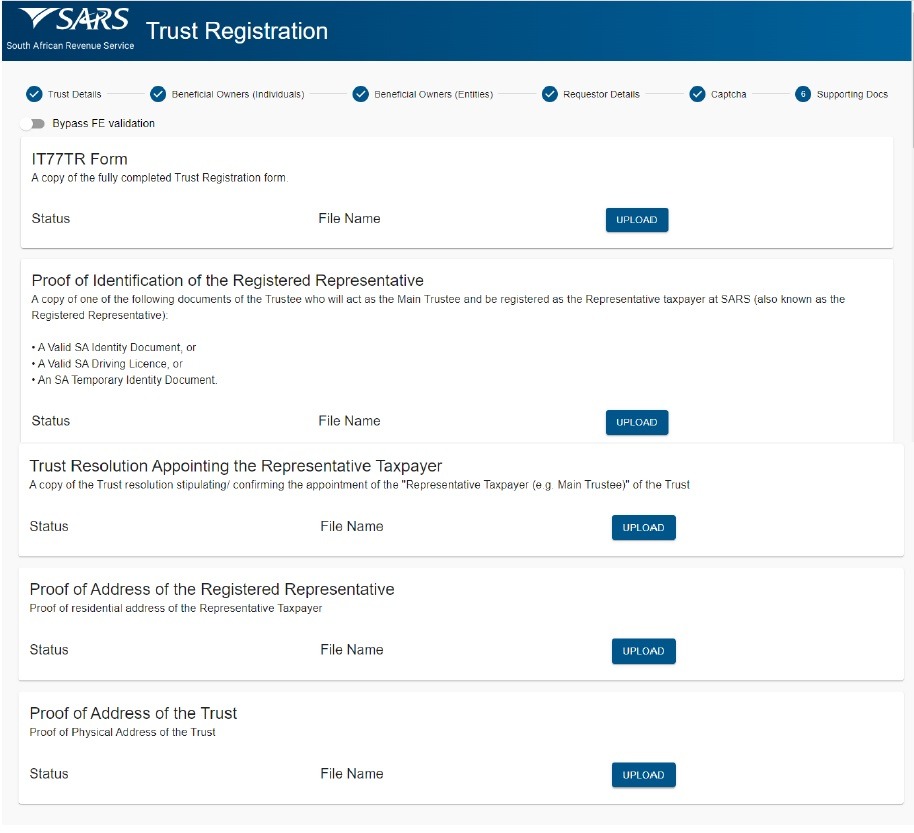
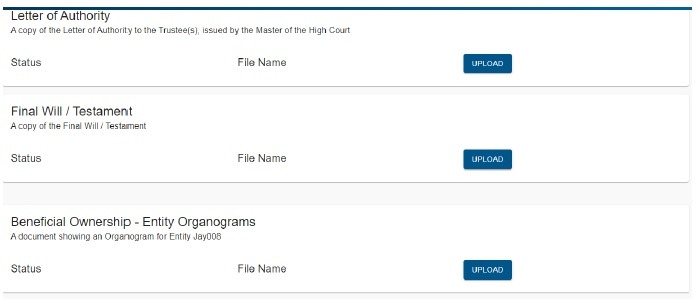
- Click on “CANCEL” button if you want to go back to the previous page.
- A confirmation message “Are you sure you want to cancel upload and return to previous page?” will be displayed.
- Click on “CANCEL UPLOADING” to go back to the previous page.
- Click on “UPLOAD” button next to each supporting document to locate the relevant supporting document on your PC and upload it.
- Perform the same steps for all the supporting documents, and once all the supporting documents have been attached the “UPLOAD DOCUMENTS” button will be enabled to allow the requestor to finalise the registration request and to submit data to SARS.
- Once the application is submitted a message will be displayed for the Requestor that: “Registration Request Successfully Submitted. Your request to register XXXX Trust with Number 0000000 for Trust Income Tax has been successfully submitted. Additional correspondence in this regard will be sent to the email address and mobile number captured”.
4.7 Request assessments notice and statement of account for individuals
- Taxpayers can use this query to request either a Notice of Assessment ITA34 or Statement of Account (SOA) for Income Tax.
- The Notice of Assessment is printed per tax year.
- The SOA can be printed for a period of 6 months or for a date range period.
- The taxpayer must capture all the mandatory fields on the screen to be able to submit the request.
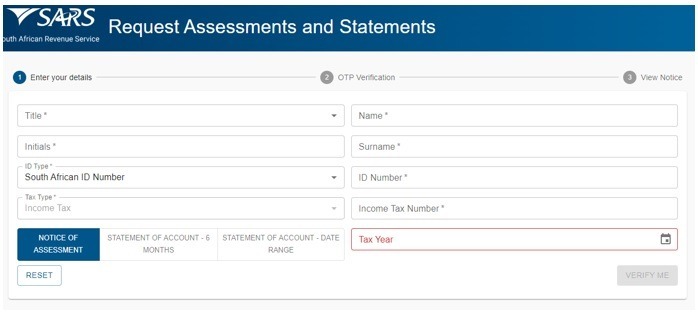
- If the Request for Notice of Assessments and Statement of Account query has been selected the “Request Assessments and Statements” screen above will be displayed.
- The mandatory fields will have an asterisk (*) next to them
- Select the Title from the dropdown list. The following can be selected:
- Ms for women irrespective of the marital status.
- Mr for men.
- Mrs for married women.
- Rev for Reverend.
- Prof for Professor
- Dr for Doctor.
- Adv for Advocate.
- Hon for Honourable.
- Enter the “Name” in the Name field.
- The “Initials” will default as per the “Name captured”. Capture the “Initials” in the Initials field’.
- Enter the “Surname” in the Surname field.
- The “ID type” will default to South African ID number. Select the ID type from the dropdown list:
- South African ID number – If the taxpayer is an individual and is a South African resident, only a valid ID number will be accepted.
- Passport number – If the taxpayer is an individual and is a foreigner, a valid passport number must be used.
- Capture the “ID No” depending on the ID type selected.
- The Tax Type will default to Income Tax.
- Capture the Income Tax number.
- The taxpayer must select the type of notice required:
- If Notice of Assessment is required click on “Notice of Assessment”, then the tax year will be mandatory.
- Select the relevant Tax Year from the list.
- If Statement of Account is required, choose the option of 6 months or date range.
- If the Statement of Account 6 months option is selected the From Date and To Date will be defaulted by the system.
- If the Statement of Account Date Range is selected, select the “From” date using the calendar and the system will default the “To” date to today’s date.
- Once the correct option has been selected click on the “Verify Me” button.
- The system will validate the captured information and the following message will be displayed if the information captured does not match the information on the SARS system:
- “Thank you for your Query. Unfortunately, we were not able to process your request to view a SARS Notice. Please retry your selection and if you are still not successful, visit sars.gov.za and use our online services to confirm your details or make an appointment to visit your nearest SARS Branch for additional assistance.”
- The taxpayer can also call the Contact Centre to obtain the ITA34 and SOA.
- If the information captured matched SARS information the following screen will be displayed prompting the taxpayer to select the OTP verification method:
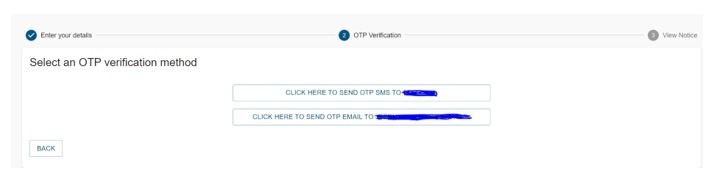
Note 1: For additional security, the system will send the OTP to the taxpayer to confirm taxpayer’s identity before displaying sensitive information
- The screen will display the masked version of the email address and mobile phone number that is on SARS records.
- Verify that the information displayed on the screen is the correct information.
- Select an OTP verification method by clicking on the relevant method preferred by the taxpayer to receive the OTP.
- An OTP number will be sent to the taxpayer via the preferred method and the following OTP verification screen will be displayed:
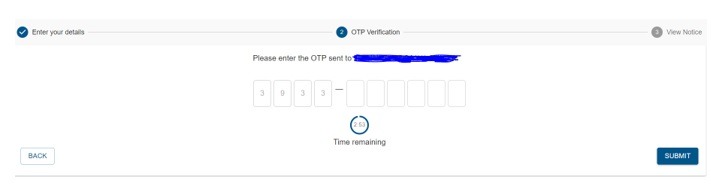
Note 2: The taxpayer will be given a total of 3 minutes to have their OTP successfully validated.
- Capture the OTP number received on the above screen and click “Submit”.
- If an invalid OTP number was captured the following message will be displayed:
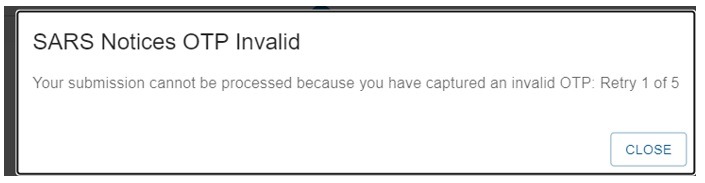
- If the OTP has expired the following message will be displayed:
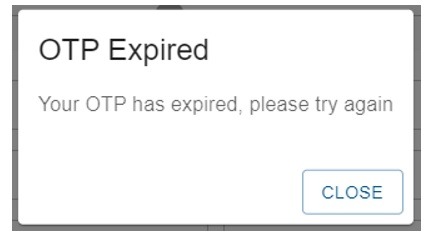
- If the correct OTP number was captured within the prescribed time and was successful, the View Notice screen below will be displayed.
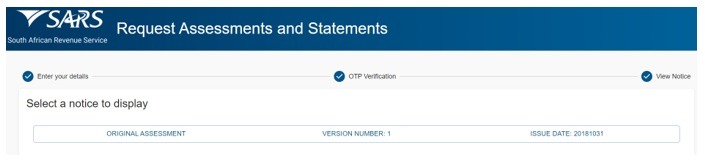
- Select the notice and click on view to display the notice.
4.8 Request your Tax Compliance Status (TCS)
- Taxpayers can use this query to request their TCS. Any of the following TCS types can be requested:
- Good Standing;
- Tender;
- Foreign Investment Allowance (FIA); or
- Emigration.
- The taxpayer must capture all the mandatory fields to be able to submit the TCS request.
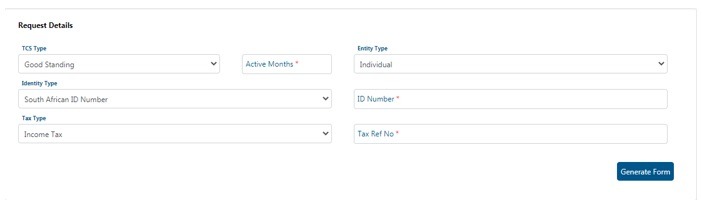
- If “Tax Compliance Status Request” was selected the Request Details for TCS screen will be displayed.
- Note the following fields from the above screen:
- The TCS Type will default to Good Standing.
- Entity Type will default to Individual.
- Identity Type will default to South African ID Number.
- The Tax Type will default to Income Tax.
- The mandatory fields will have a red asterisk (*) next to them.
- Select the TCS Type from the dropdown list. The following types can be selected:
- Good Standing;
- Tender;
- Foreign Investment Allowance (FIA) (for Individuals only); or
- Emigration (for Individuals only).
- Enter the number of “Active Months” for the TCS pin to be active. The taxpayer can enter any number between 1 and 12 as this is in months. For example if a taxpayer enters 6 months in this field, the TCS pin will be active only for 6 months.
- Select the “Entity Type” from the dropdown list. The following can be selected:
- Note: For FIA and Emigration the entity type defaults to Individual as only individuals can apply for this type of TCS.
- Individual;
- Company;
- Trust; or
- Other.
- Select the ID Type from the dropdown list. The list will be limited to the Type of entity selected above.
- If an Individual was selected as the Type of taxpayer, the list will consist of a South African ID number and Passport Number only.
- South African ID number – If the taxpayer is an individual and is a South African resident, only a valid ID number will be accepted.
- Passport Number – If the taxpayer is an individual and is a foreigner, a valid Passport Number must be used.
- If a Company was selected as the Type of taxpayer, the list will consist of Company Registration Number only.
- If a Trust was selected as the Type of taxpayer, the list will consist of a Trust Number only.
- If “Other” was selected as the Type of taxpayer, the ID type and ID number are not required.
- Capture the ID number/ Reg Number depending on the ID Type selected above.
- Select the “Tax Type” from the dropdown list. This list will be limited as per the Type of entity selected above:
- If Individual is selected, the Tax Type will default to Income Tax.
- If Company is selected, the Tax Type will default to Income Tax.
- If Trust is selected, the Tax Type will default to Income Tax.
- If Other is selected, the following Tax Types will be available for selection:
- Income Tax;
- PAYE; and
- VAT.
- Capture the Tax Number depending on the Type of taxpayer selected above.
- Click on the “Generate form” button to display the next screen.
- The following screen will be displayed:
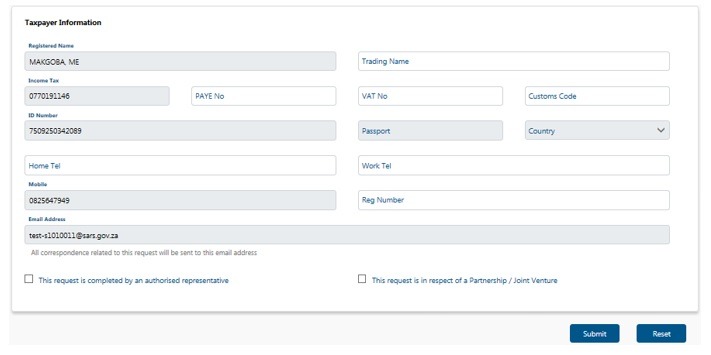
- The system will populate the following taxpayer information on the screen using the information captured on the first screen:
- Registered Name;
- Income Tax Number;
- ID Number;
- Mobile Number; and
- Email Address.
- Review the pre-populated information to ensure that it is correct.
- Select the tick box “This request is in respect of a Partnership/Joint Venture” if this request is for either a Partnership or a Joint Venture.
- The following Partnership/Joint Venture Details screen will be displayed
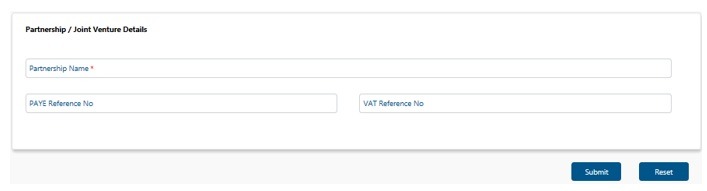
- The mandatory fields will have a red asterisk (*) next to them.
- Capture the Partnership/Joint Venture Name on the screen.
- Capture the PAYE Reference Number if applicable.
- Capture the VAT Reference Number if applicable.
- If this application is being completed by the taxpayer, click on “Submit” to submit the request.
- Select the tick box “This request is completed by authorized representative” if this request is being completed by an authorised representative
- The following Authorised Representative screen will be displayed:
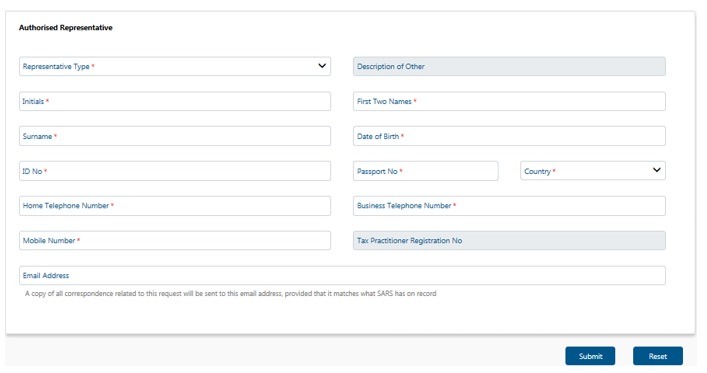
- The mandatory fields will have a red asterisk (*) next to them.
- Select the “Representative Type” from the dropdown list. The following can be selected
- Tax Practitioner;
- Taxpayer Representative; or
- Other.
- Select the relevant Representative Type that is completing the form.
- If Other is selected as the representative type, capture the description for Other.
- Capture the Initials of the authorised representative.
- Capture the First two names of the authorised representative.
- Capture the Surname of the authorised representative.
- Capture the Date of Birth of the authorised representative.
- Capture the ID Number of the authorised representative if the taxpayer is an individual and is a South African resident. Only a valid ID number will be accepted.
- Capture the Passport Number if the taxpayer is an individual and is a foreigner. A valid passport number must be used.
- Select the Country from the dropdown list.
- Capture any of the following contact numbers:
- Home Telephone Number;
- Business Telephone Number; and/or
- Mobile Number.
- Capture the Tax Practitioner Registration Number, if the Tax practitioner was selected as the representative type.
- Capture the Email Address of the authorised representative.
- For Foreign Investment Allowance TCS Type, the following Foreign Investment Details screen will be displayed:
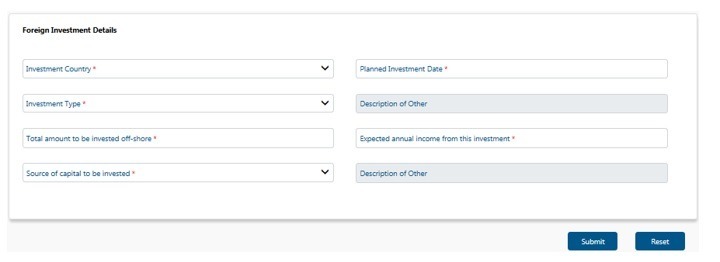
- Only individuals can apply for FIA TCS.
- The mandatory fields will have a red asterisk (*) next to them.
- Select the Investment Country from the dropdown list.
- Capture the Planned Investment Date.
- Select the Investment type from the dropdown list. The following can be selected:
- Cash;
- Listed Equities;
- Listed Bond;
- Unit Trust;
- Exchange Trade Funds;
- Property;
- Insurance Products; or
- Other.
- If other is selected capture the description for other.
- Capture the Total amount to be invested off-shore.
- Capture Expected annual income from this investment.
- Select Source of capital to be invested from the dropdown list. The following can be selected:
- Loan;
- Donation;
- Inheritance;
- Sale of shares and other securities;
- Savings Cash;
- Transfer of listed securities; or
- Other.
- If other is selected capture the description for other.
- For Emigration TCS Type, the following Emigration Details screen will be displayed:
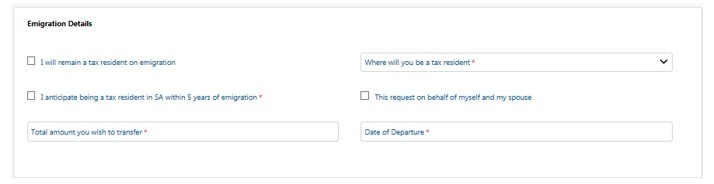
- If the taxpayer will remain a tax resident on emigration select the tick box “I will remain a tax resident on emigration”. The field “Where will you be a tax resident will be greyed out.”
- If the taxpayer will not be a tax resident on emigration, select the country “Where will you be a tax resident” from the dropdown box.
- If the taxpayer will remain a tax resident in South Africa within 5 years of emigration select the tick box “I anticipate being a tax resident in SA within 5 years of emigration”.
- If this request is also on behalf of the spouse, select the tick box “This request on behalf of myself and my spouse” to display the spouse details screen.
- Note: This tick box must only be selected if the spouse is not registered for tax at SARS. Where the spouse is registered for tax at SARS, he/she must apply for TCS in respect of Emigration separately.
- Capture the Total amount you wish to transfer.
- Select Date of Departure on the calendar.
- For Emigration TCS Type, the following SA Assets and Liabilities screen will be displayed:
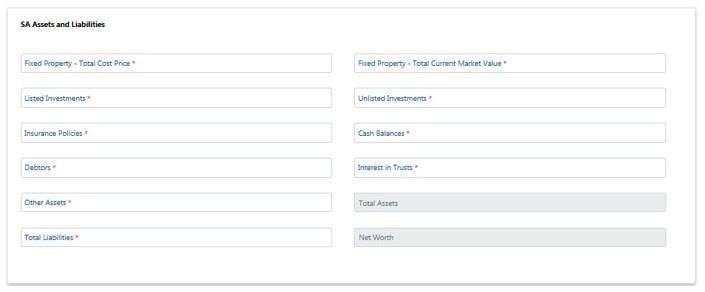
- Capture the Fixed Property – Total Cost Price.
- Capture the Fixed Property – Total Current Market Value.
- Capture Listed Investments.
- Capture Unlisted Investments.
- Capture Insurance Policies.
- Capture Cash Balances.
- Capture Debtors.
- Capture Interest in Trusts.
- Capture Other Assets.
- The system will auto calculate the Total Assets.
- Capture Total Liabilities.
- The system will auto calculate the Net Worth.
- For Emigration TCS Type, the following Sources of Income screen will be displayed:
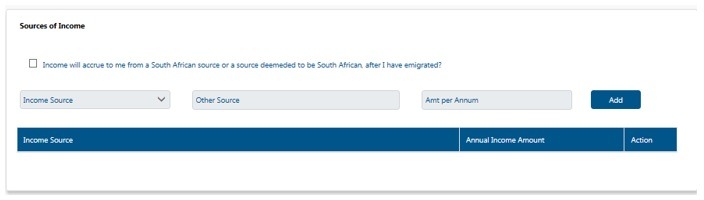
- Select the tick box “Income will accrue from a South African source, or a source deemed to be South African after I have emigrated” if the taxpayer will receive an income from South African source or a source deemed South African after emigration.
- Select the Income Source form the dropdown list and capture the amount per annum. Ensure that all the income that will be received from South Africa have been added.
- Click “Add” button to add more lines and the captured information will be displayed in the table below.
- For Emigration TCS Type, the following Spouse Details screen will be displayed:
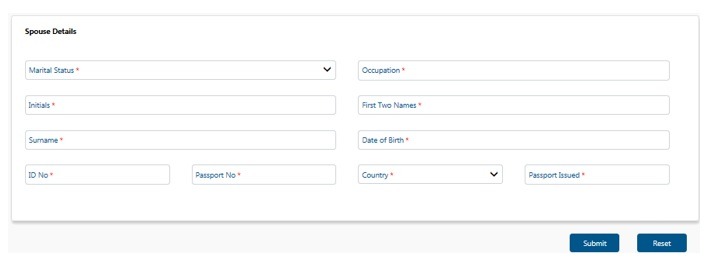
- Note: Where the spouse is registered for tax at SARS, he/she must apply for TCS in respect of Emigration separately.
- This screen will only be displayed if the taxpayer indicated that the application is also on behalf of the spouse.
- Select Marital Status from the dropdown list. The following can be selected:
- Married in Community of Property; or
- Married not in Community of Property.
- Capture the Spouse’s Occupation.
- Capture the Spouse’s Initials.
- Capture the Spouse’s First Two Names.
- Capture the Spouse’s Surname.
- Capture the Spouse’s Date of Birth.
- Capture the Spouse’s ID Number. if the spouse is a South African resident.
- Capture the Spouse’s Passport Number. if the spouse is a foreigner.
- Select the Country from the dropdown list.
- Select the Passport Issued date on the calendar.
- Click on “Submit” to submit the request.
- Complete an onscreen CAPTCHA field before the submission is processed. Refer to paragraph 5 below for more details on Captcha screen.
- Click on “Validate” button to validate the captured information. Once the CAPTCHA is completed correctly, the submission is accepted and uploaded for processing.
- The message: “Thank you for your submission. Correspondence will be issued shortly” will display.
- SARS will send an email with a message to notify the requestor that the request for TCS has been received successfully with the allocated case number.
4.9 Verify Tax Compliance Status
- This query allows institutions permitted by the taxpayer to verify the taxpayer’s TCS. For the third party to be able to verify, he/she must have the taxpayer’s reference number and the TCS Pin.
- The third party must capture all the mandatory fields to be able to verify the TCS.
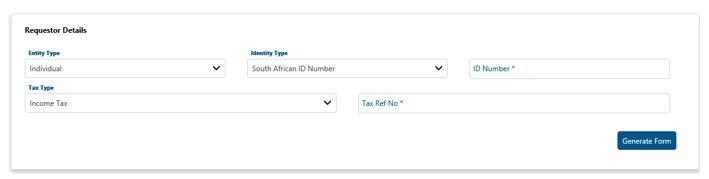
- If “Tax Compliance Status Verification” query was selected the “Request Details” for TCS screen will be displayed.
- Note the following fields from the above screen:
- Entity Type will default to Individual.
- Identity Type will default to South African ID Number
- The Tax Type will default to Income Tax.
- The mandatory fields will have a red asterisk (*) next to them.
- Select the “Entity Type” from the dropdown list. The following can be selected:
- Individual;
- Company;
- Trust; or
- Other.
- Select the ID Type from the dropdown list. The list of ID types available will be prepopulated depending on the Type of entity selected above.
- If an Individual is selected as the Type of taxpayer, the ID type list will consist of a South African ID number and Passport Number only.
- South African ID number – If the taxpayer is an individual and is a South African resident, only a valid ID number will be accepted.
- Passport Number – If the taxpayer is an individual and is a foreigner, a valid Passport Number must be used.
- If a Company is selected as the Type of taxpayer, the list will consist of Company Registration Number only.
- If a Trust is selected as the Type of taxpayer, the list will consist of a Trust Number only.
- If “Other” is selected as the Type of taxpayer, the ID type and ID number are not required.
- Capture the ID number/ Reg. Number depending on the ID Type selected above.
- Select the “Tax Type” from the dropdown list. This list will be limited as per the Type of entity selected above:
- If Individual is selected, the Tax Type will default to Income Tax.
- If Company is selected, the Tax Type will default to Income Tax.
- If Trust is selected, the Tax Type will default to Income Tax.
- If Other is selected, the following Tax Types will be available for selection:
- Income Tax;
- PAYE; and
- VAT.
- Capture the “Tax Ref” Number depending on the Type of taxpayer selected above.
- Click on the “Generate form” button to display the next screen.
- The CAPTCHA screen will be displayed.
- Complete an onscreen CAPTCHA field before the information is validated. Refer to paragraph 5 below for more details on Captcha screen.
- Click on “Validate” button to validate the captured information. Once the CAPTCHA is completed correctly, the system will validate the captured information against the information on SARS system.
- If the information captured is incorrect the system will display the error message.
- If the information captured is correct the following screen will be displayed:
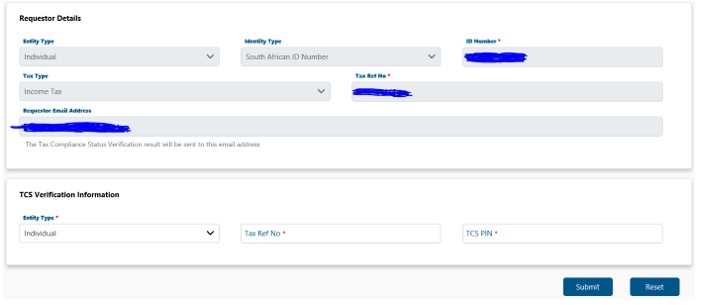
- The TCS Verification Information screen will be displayed.
- Entity Type will default to Individual.
- Select the “Entity Type” from the dropdown list. The following can be selected:
- Individual;
- Company;
- Trust; or
- Other.
- Capture the Tax Ref Number depending on the type of entity selected above.
- Capture the TCS PIN linked to the tax reference number captured and click on “Submit” to process the request.
- If the information completed is incorrect click on “Reset” to clear the completed information.
- The system will validate the captured information against the information on the SARS system.
- If the captured information fails, the validation the system will display one of the following messages:
- In the instance where the tax reference number and the PIN number do not match to an existing TCS Request the following error message will be displayed “SARS cannot match the information captured against any existing Tax Compliance request. Please enter the correct information and try again.”
- If the PIN number is not a valid PIN number “The PIN you have captured is invalid and the verification could not be processed. Please capture the correct PIN to proceed.”
- Where the tax reference number and the PIN number matches, but the PIN is no longer “Active” “The PIN you have entered is no longer active and your request cannot be processed”.
- Once the captured information passes the validation the submission is accepted and uploaded for processing.
- The message: “Thank you for your submission. Correspondence will be issued shortly.” will be displayed.
- The TCS verification outcome letter will be issued to the requestor using the email that is displayed in the “Requestor Details” section.
- An SMS will be issued to inform the taxpayer that a third party has verified their TCS status.
5 Captcha screen for all queries
- In order to ensure that individuals with malicious intent do not flood the SOQS with documents, the taxpayer will be required to complete an onscreen CAPTCHA field for all the queries before the submission will be processed.
- This screen will always display after the “Submit” button is clicked on all the queries.
- Complete an onscreen CAPTCHA field before the submission is processed.
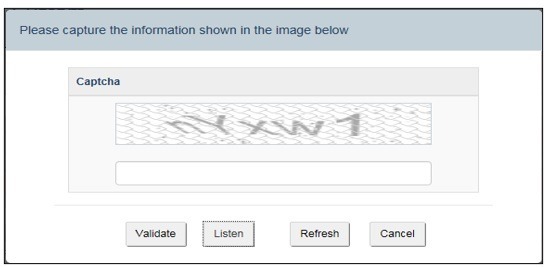
- Click on “Validate” button to validate the captured information. Once the CAPTCHA is completed correctly, the
- If the Captcha information was captured incorrectly the following error message will be displayed: “It was not possible to verify the source of the submission as the Captcha was not completed correctly. Please try again”.
- Click on Captcha button to get a new Captcha and then capture the information.
- Click on “Refresh” button to clear all the information on the screen, the typed information and the Captcha information will be refreshed. A new Captcha information will be displayed on the screen.
- Click on “Cancel” button to close the Captcha screen and go back to the query screen.
6 Definitions, acronyms and abbreviations
The definitions, acronyms and abbreviations can be accessed here – Glossary webpage.
Legal disclaimer: In the event of conflict or inconsistency between this webpage and the PDF version of the guide, the latter shall prevail.